윈도우 시작 > 설정 > 디스플레이를 클릭합니다.
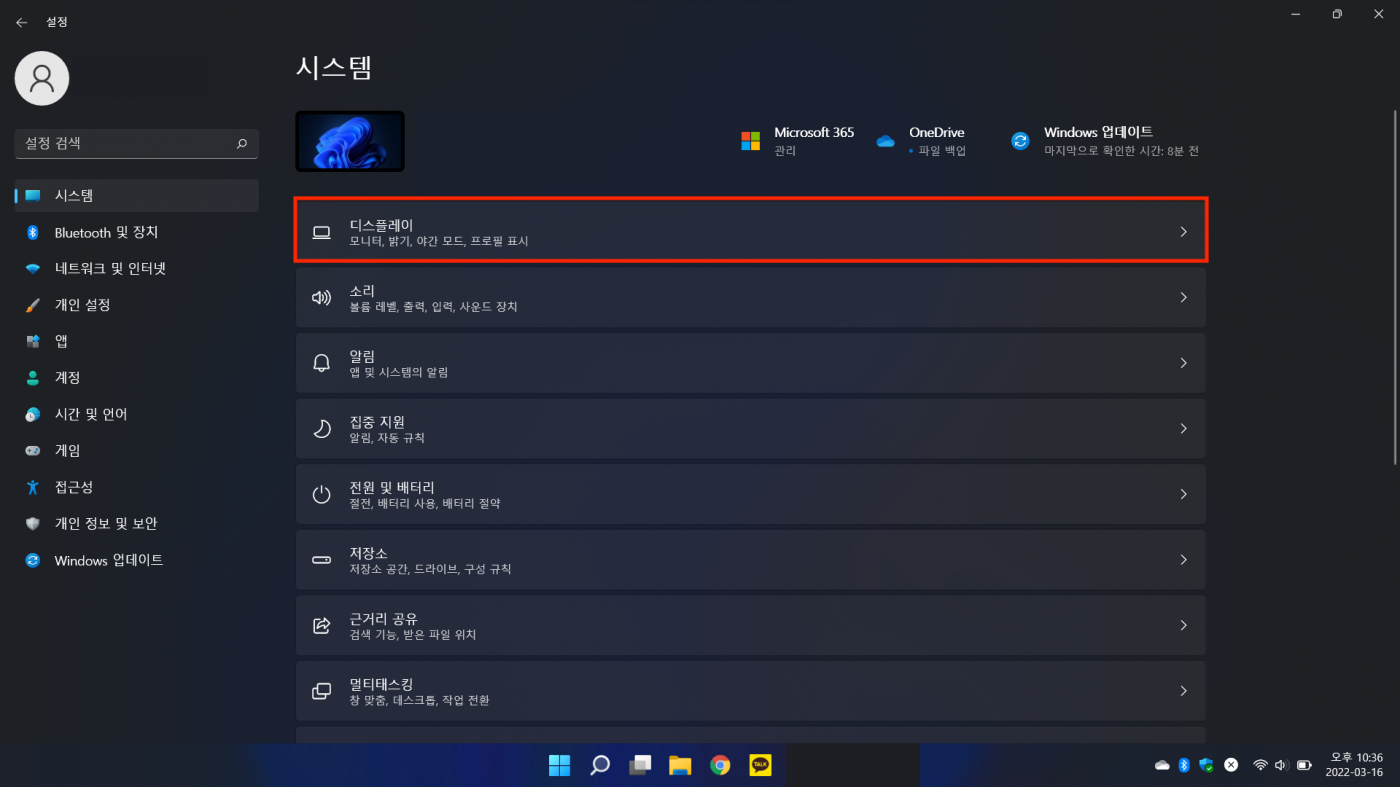
그래픽 > 찾아보기
변경 (LECODER v2.0.0.13) : C:\Ubion\Lecoder_2.0\LecoderOBS64\bin\64bit\obs64.exe 추가
(* 32비트 버전 윈도우 사용시 2.0.0.5 이하 버전 C:\Ubion\Lecoder\LecoderOBS\bin\32bit\LecoderOBS32.exe 추가)
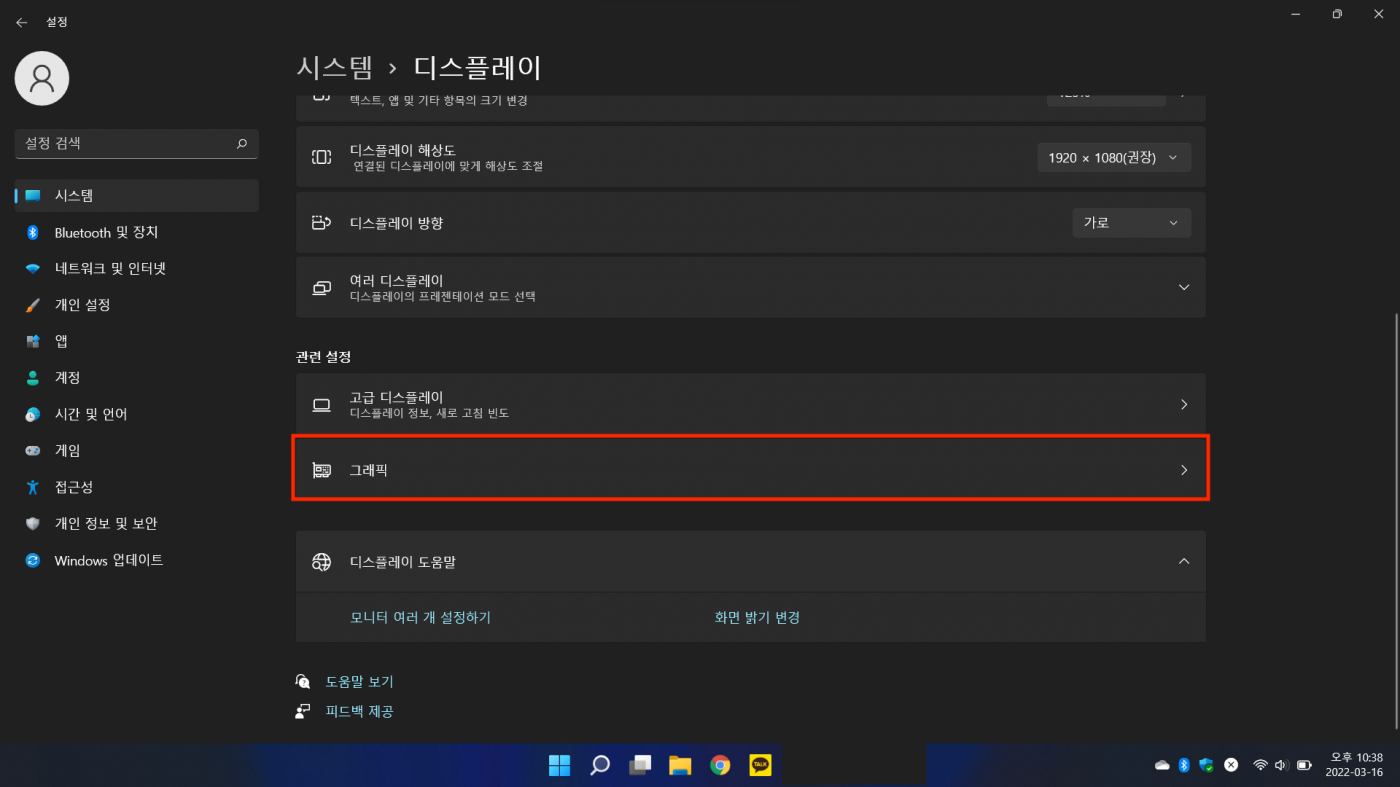
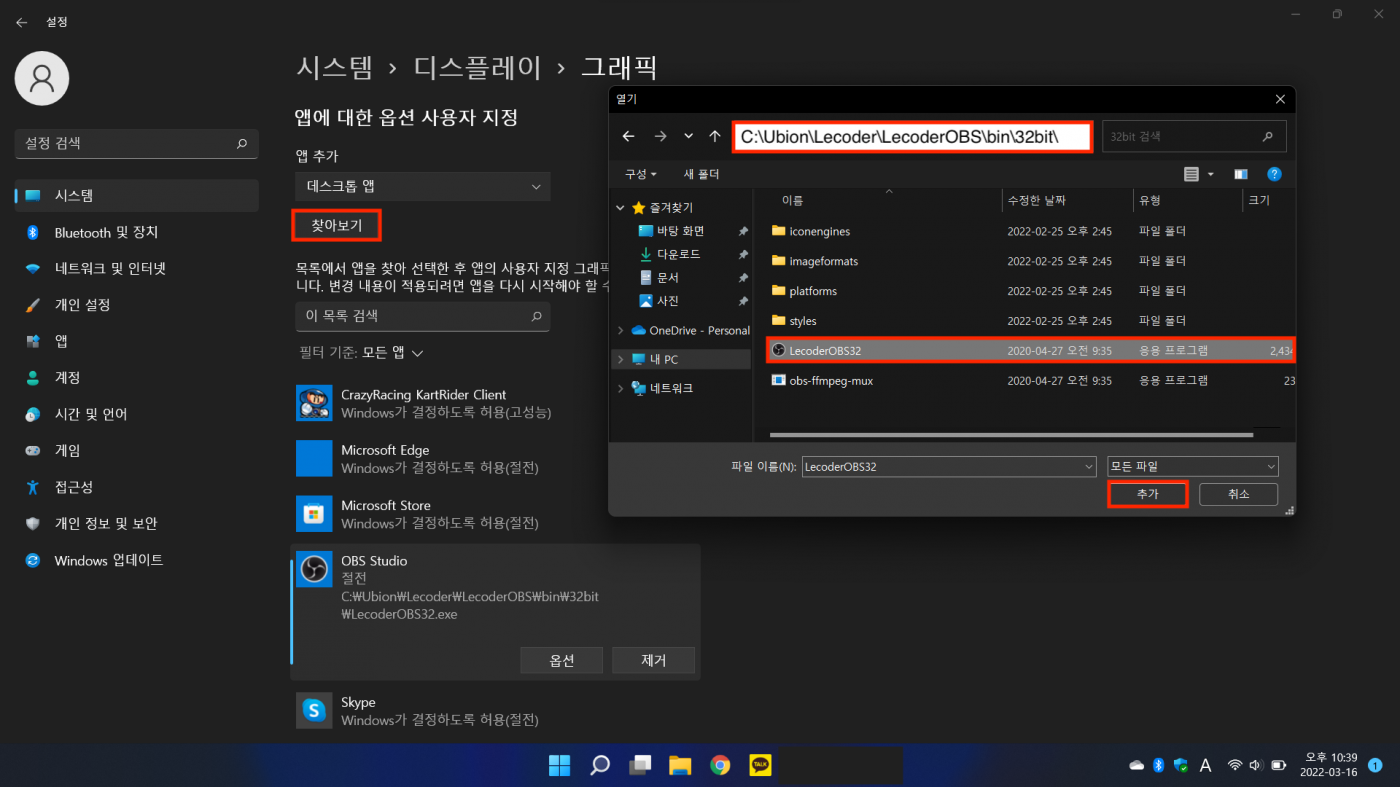
옵션 > 절정 > 저장 클릭합니다.
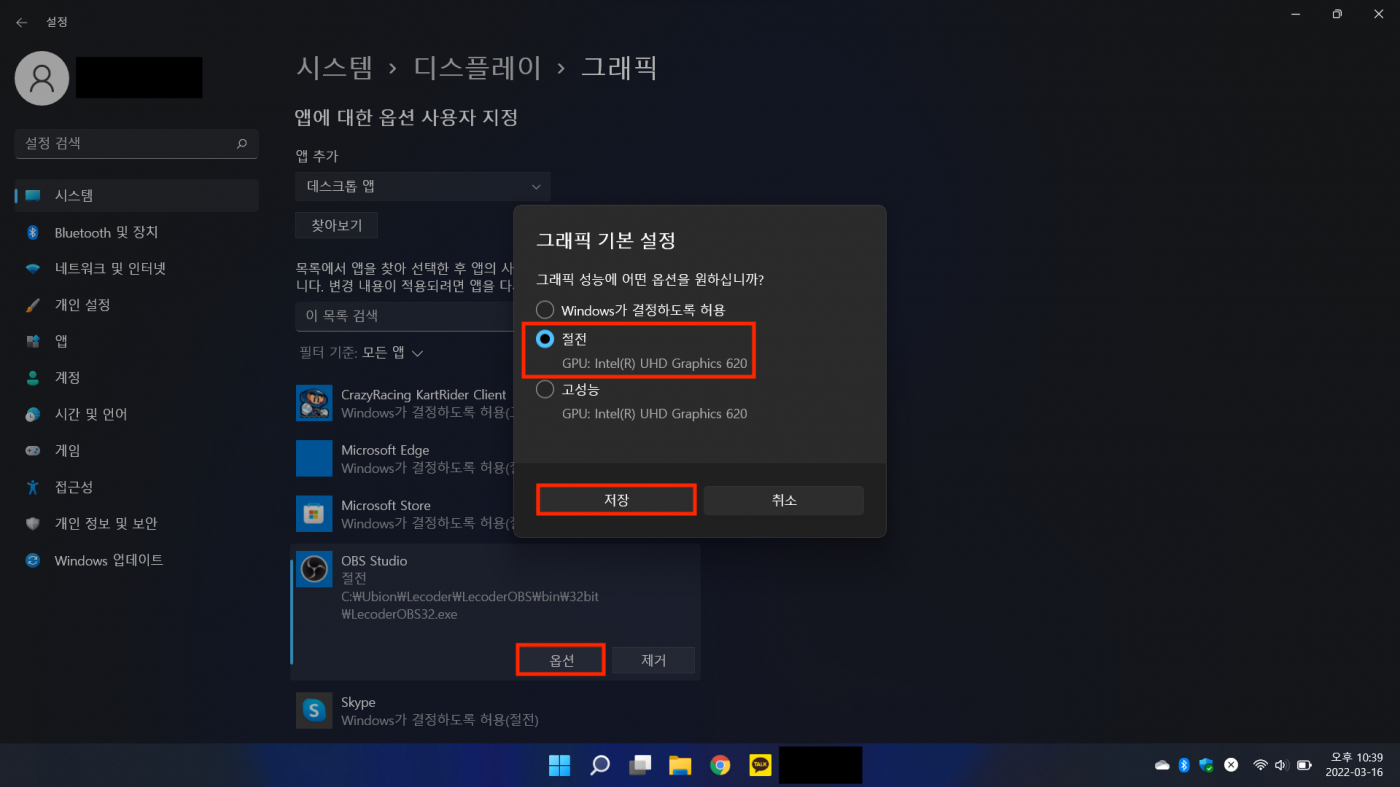
재부팅 후 다시 녹화 진행 합니다.